Возникшую потребность в создании виртуальной машины на домашнем компьютере я решил реализовать не привычным VirtualBox, а включенной в Windows 8.1 ролью Hyper-V, той же технологией виртуализации, которая используется в Windows Server. Данная запись является памяткой-инструкцией по настройке.
Поскольку Hyper-V — серверная виртуализации, она требует аппаратной поддержки, а именно процессор должен поддерживать технологии виртуализации (Intel VT-x или AMD-V), а также технологию преобразования адресов второго уровня (SLAT).
Установка Hyper‑V в Windows 8.1
Есть несколько способов установить роль Hyper‑V в Windows 8.1:
- Классический путь. Панель управления -> Программы -> Программы и компоненты -> Включение или отключение компонентов Windows.
- С помощью PowerShell
Enable-WindowsOptionalFeature -Online -FeatureName Microsoft-Hyper-V -All
После установки требуется перезагрузить компьютер.
Настройка Hyper‑V
После перезагрузки становится доступен инструмент управления «Диспетчер Hyper-V». Он располагается в панели управления, либо можно нажать Win+R и запустить его командой virtmgmt.msc. Перед созданием первой виртуальной машины Hyper-V следует произвести некоторые настройки:
- Поскольку диск C:, на моем компьютере расположен на SSD, я перенес на диск D: расположение виртуальных жестких дисков и файлов конфигурации виртуальных машин.
- Следующий шаг — настройка сети. Необходимо создать виртуальный сетевой коммутатор и в этом нам поможет «Диспетчер виртуальных коммутаторов». Hyper-V поддерживает следующие режимы работы виртуальных сетей:
- Внешняя — виртуальный коммутатор привязывается к физическому сетевому адаптеру, а все виртуальные машины, подключенные к нему, имеют доступ во внешнюю сеть наравне с хостом.
- Внутренняя — виртуальные машины, расположенные на одном хосте, могут общаться между собой, а также с хостом, на котором работают. Доступа во внешнюю сеть нет.
- Частная — виртуальные машины могут общаться только друг с другом.
Создание виртуальной машины Hyper‑V
Создание виртуальной машины довольно тривиальный процесс, единственный нюанс в выборе поколения виртуальной машины:
- Поколение 1. Это классический компьютер с BIOS, подходит для большинства операционных систем.
- Поколение 2. Это современный компьютер, в котором UEFI пришел на смену BIOS. Только современные операционные системы (Debian 8, RHEL/CentOS 7 & etc) смогут работать с этим поколением.
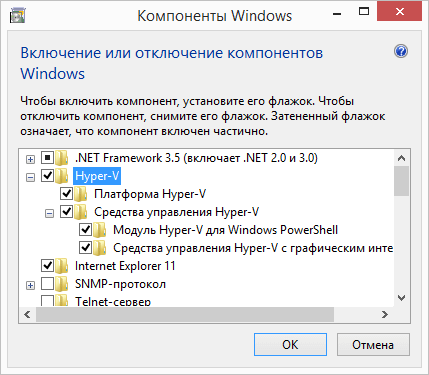
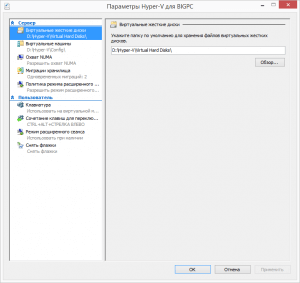
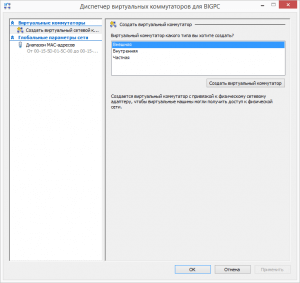
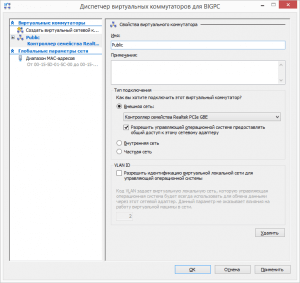
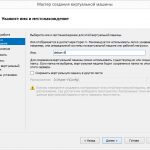
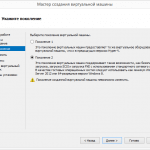
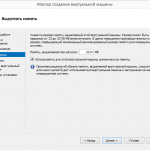
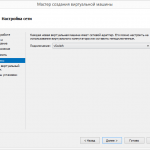
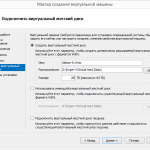
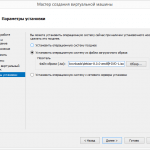
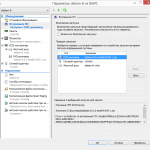
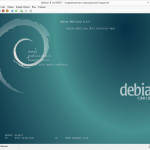
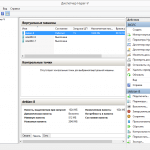
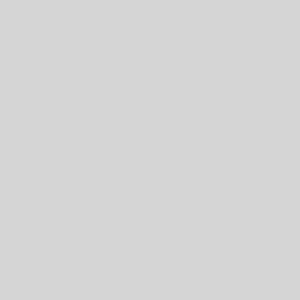
Мысль на тему “Windows 8.1 роль Hyper-V. Установка и настройка”
На самом деле при режиме «Внутренняя сеть» доступ во внешнюю сеть можно организовать при помощи NAT’а — похожий режим используется в VirtualBox по умолчанию («тип подключения — NAT» в настройках сети ВМ). Для этого на физическом интерфейсе нужно разрешить общий доступ, но сперва необходимо включить службу «Маршрутизация и удаленный доступ» (Routing and remote access). Если нарушить этот порядок, то для лечения отсутствия доступа во внешнюю сеть из ВМ достаточно будет выключить и заново включить общий доступ на физическом интерфейсе хоста.
P.S. Данные действия я проделывал на проводном ethernet адаптере и поэтому как обстоят дела с открытием общего доступа к WiFi адаптеру я не в курсе.